Launch algorithms and view progress
Tator provides a convenient interface for launching asynchronous algorithm processing on thousands of media files with one click. This tutorial will show you how to launch algorithms and how to view algorithm progress. To get started, you will need to have an algorithm registered with a project.
Launch on a single media
You can launch an algorithm on a single media file by clicking the context menu under a media card, then clicking the name of the registered algorithm. In this example, we will launch an object detection algorithm that was registered in our developer guide that was named RetinaNet.
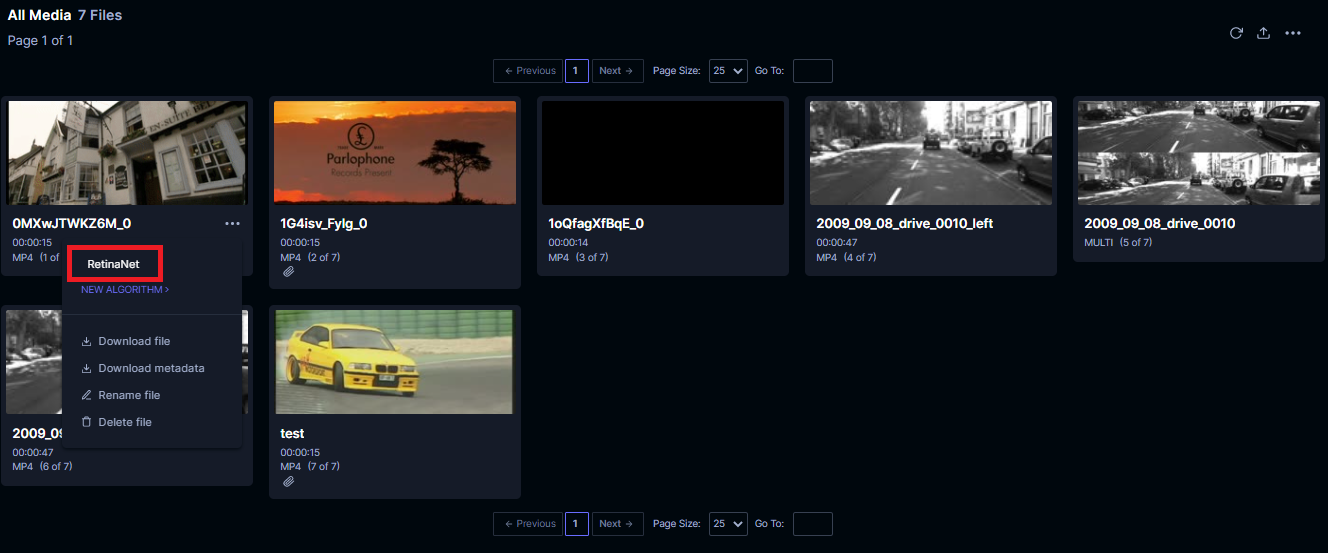
Once you click the algorithm, a confirmation dialog will appear. Click Yes to proceed with inference.
A confirmation dialog will be displayed if the algorithm was successfully launched.
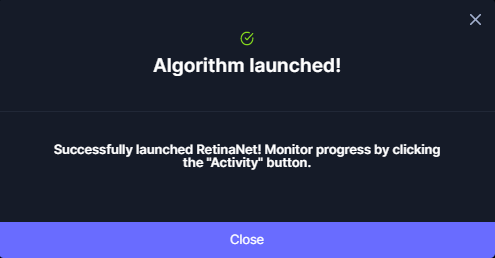
Launch on a set of medias
If you want to run an algorithm on multiple media files, use the section context menu.
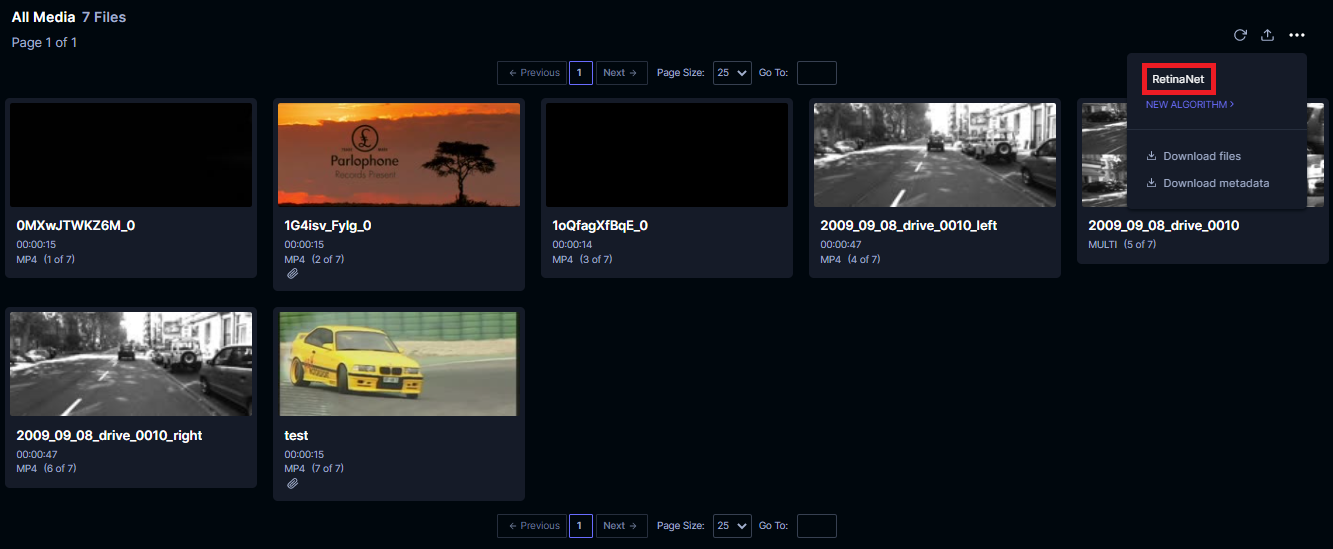
The algorithm will be launched on all of the media in the scope of the currently selected folder or saved search. You can further refine the media you launch on using media filters. The media will be split up among workflows based on the Files per job parameter in the algorithm registration. In our example, Files per job is set to 1, so we will launch one Argo workflow per video when we launch the algorithm.
View progress
You can view the progress of the workflows by clicking on the Activity button.
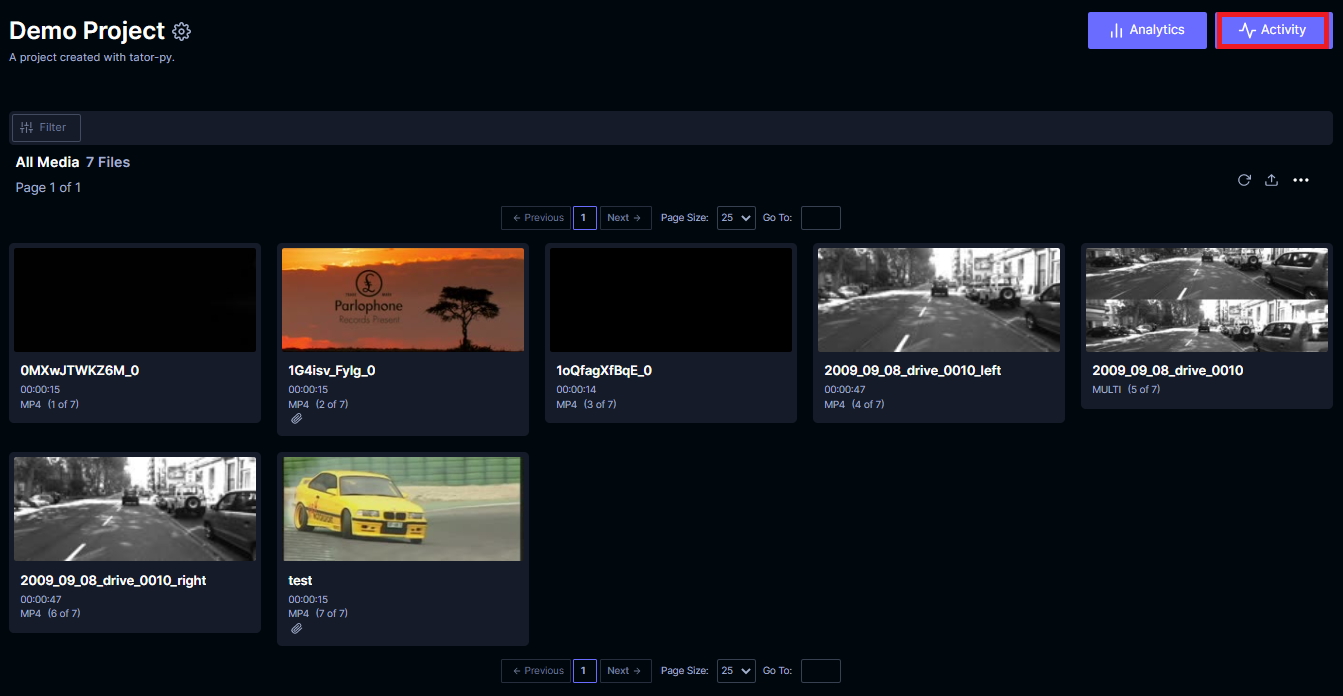
The workflows will be displayed grouped by the datetime of the launch. In our example we have one workflow corresponding to the launch on a single media, and a second group of workflows corresponding to the launch on multiple media. Workflows can be expanded to see the status of each step. Because our example only has one step, there is only one item per workflow. A purple circle indicates that a workflow step is in progress.
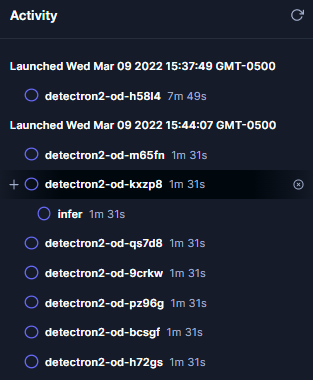
You can click the reload button to do a soft reload on the workflows and update the status.
Failed workflows are indicated by a red exclamation. In this case the algorithm fails because it does not work on multi-stream videos.
Once a workflow completes, the status will change to a green checkmark.
Stopping a workflow
Workflows can be stopped by clicking the cancel button next to an individual workflow.
An entire launch can also be stopped by clicking on the cancel button next to a launch label.
When a workflow or launch is cancelled, a dialog will appear confirming the cancellation.
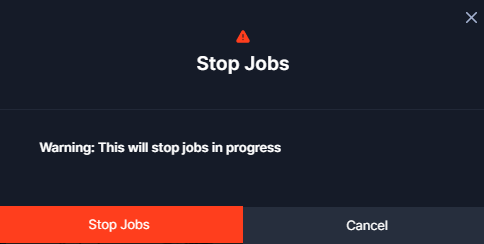
The cancel buttons can also be used to clear completed workflows from the progress dialog. Note that the mechanism for cancellation is deletion of the underlying Argo Workflow, so the workflows will no longer be available for debugging by administrators if they are cancelled.